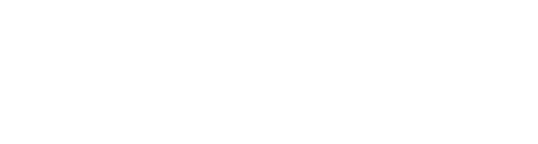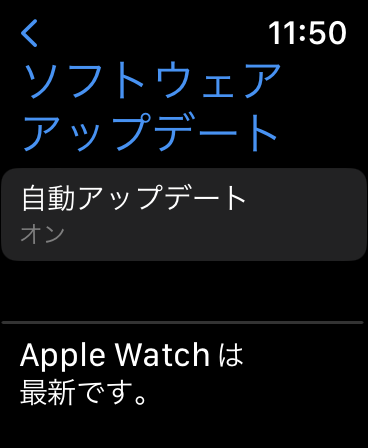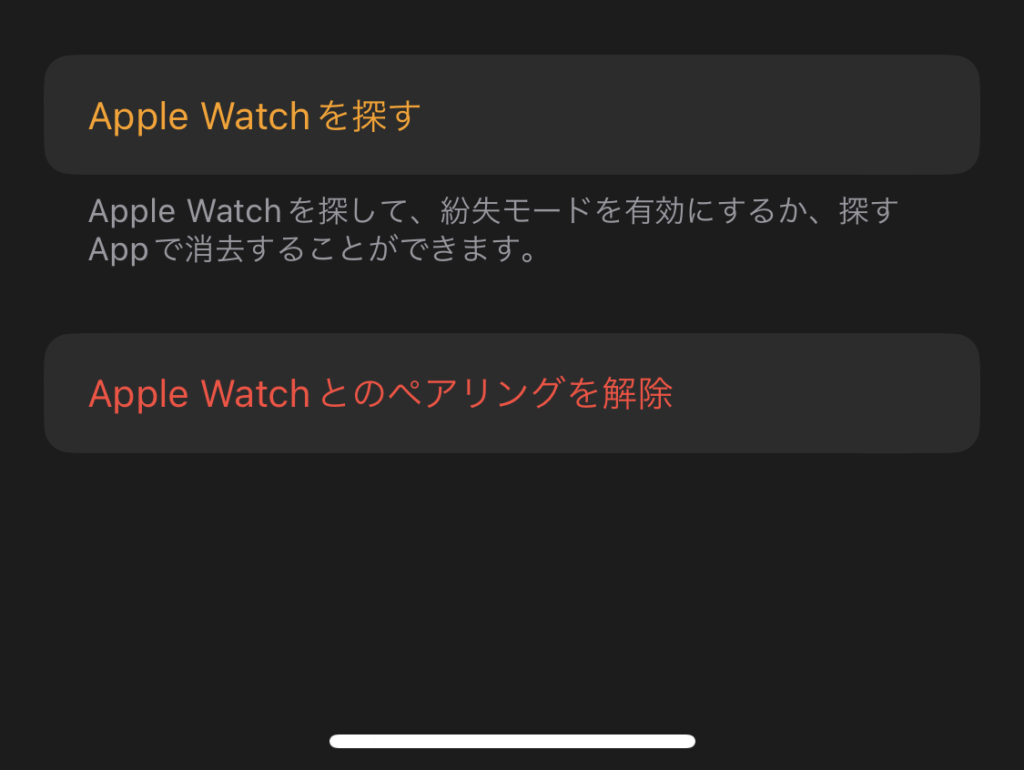このページでは、「apple watchの休止時間を解除する方法」を紹介しています。
- 休止時間に設定されていないのに、夜になると使えなくなる
Appleに問い合わせをしたり、いろんなサイトで質問してみましたが改善は見られませんでした。
 やぎの
やぎの実際、私が購入して1.2ヵ月でこの休止時間で22時以降から使えなくなりました。
しかし、数年が経ってやっと解決したので、その方法を紹介していきます。
対処方法を3つ紹介


ちなみに、この休止時間のロックは急に現れ、アップルウォッチに制限を掛けてしまいます。
国内シェアNo1を誇る、アイフォンですら改善されていないバグですので、原因が分かっていないようです。
そんなか、いくつかの対処法がありますので、これをまず実践してください。
1. 最新のIOSにアップデートする


まず始めに確認して欲しいところは、今のバージョンが最新のものかどうか確認してください。
もしバグがあったりすると、アプデで改善されていたりされています。
まずは最新のバージョンにアップデートしましょう。
確認する方法
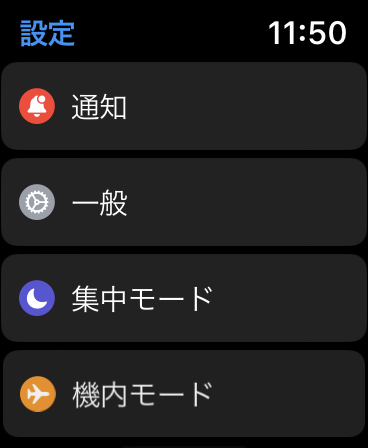
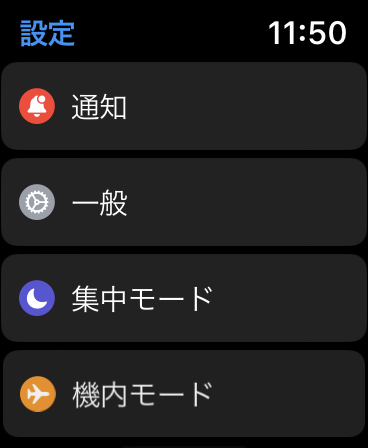
- 歯車マークの「設定」をタップ
- その後「一般」をタップ
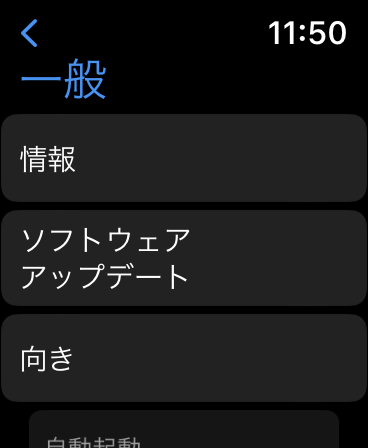
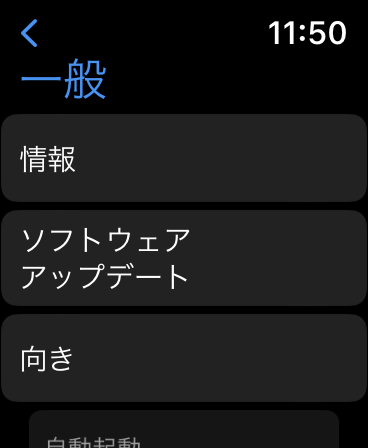
- 2番目の「ソフトウェア アップデート」をタップ
2. 再起動をする


何事にもシステム関係でトラブルが起きて治らない場合には、一度再起動をしてみましょう。
再起動することで、正常にシステムが稼働できるようになるかもしれません。
手順
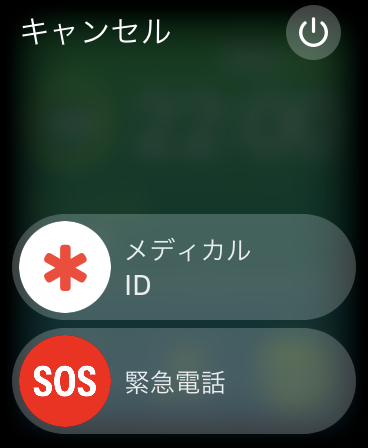
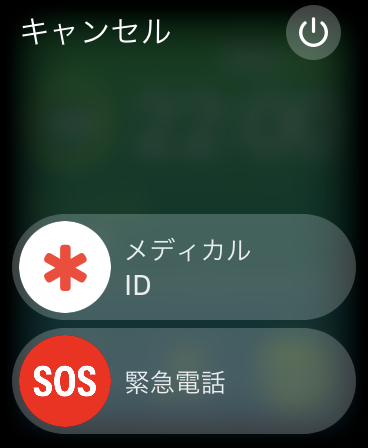
- サイドボタンを長押しする
- 右上に表示されている電源マークをタップ
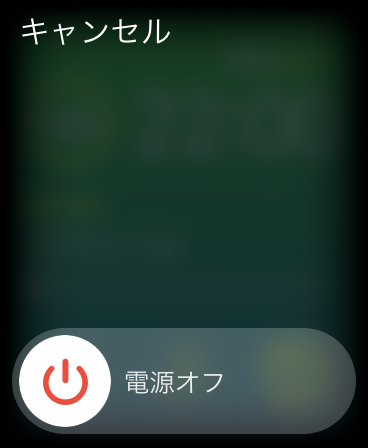
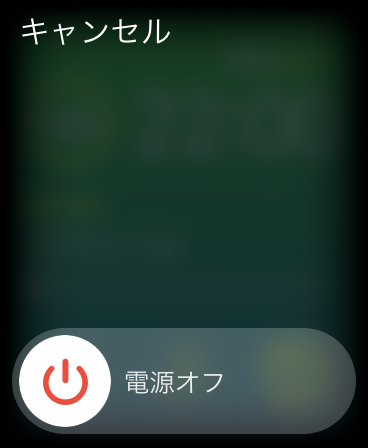
- 「電源オフ」をスライド
数秒立ったあとに、サイドボタンを長押しし、電源をオンにする。
再起動をしても一時的に治ることがありますが、数秒後また休止時間でロックがかかる可能性があります。
3. スクリーンタイムをオフ・オンにする
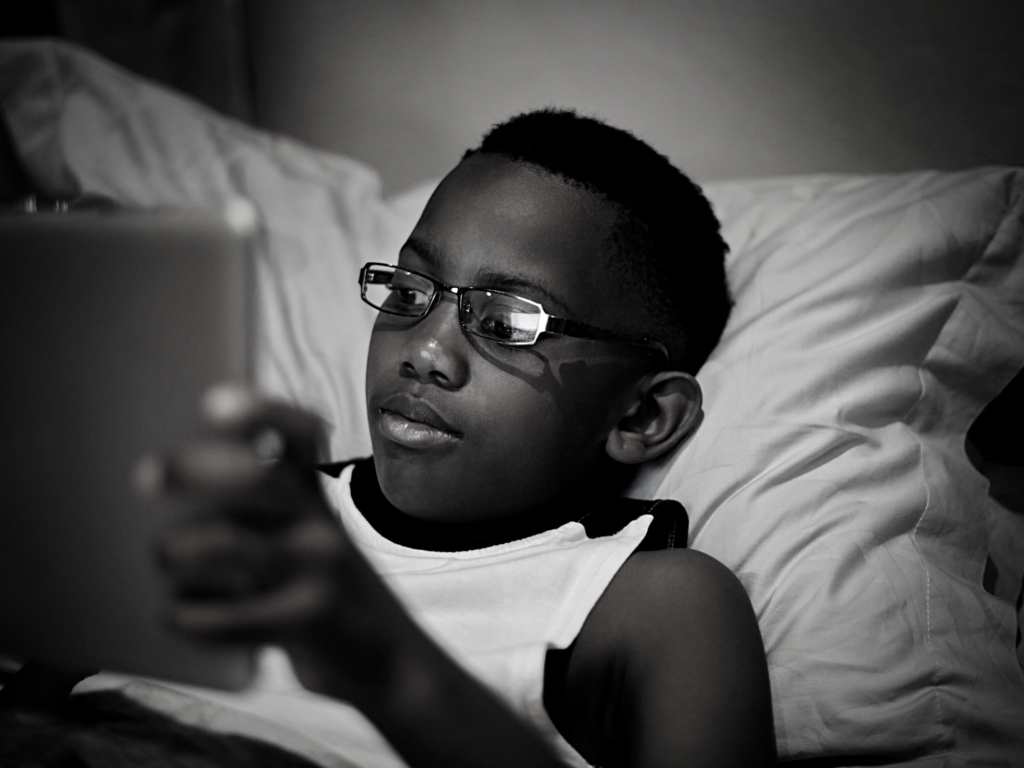
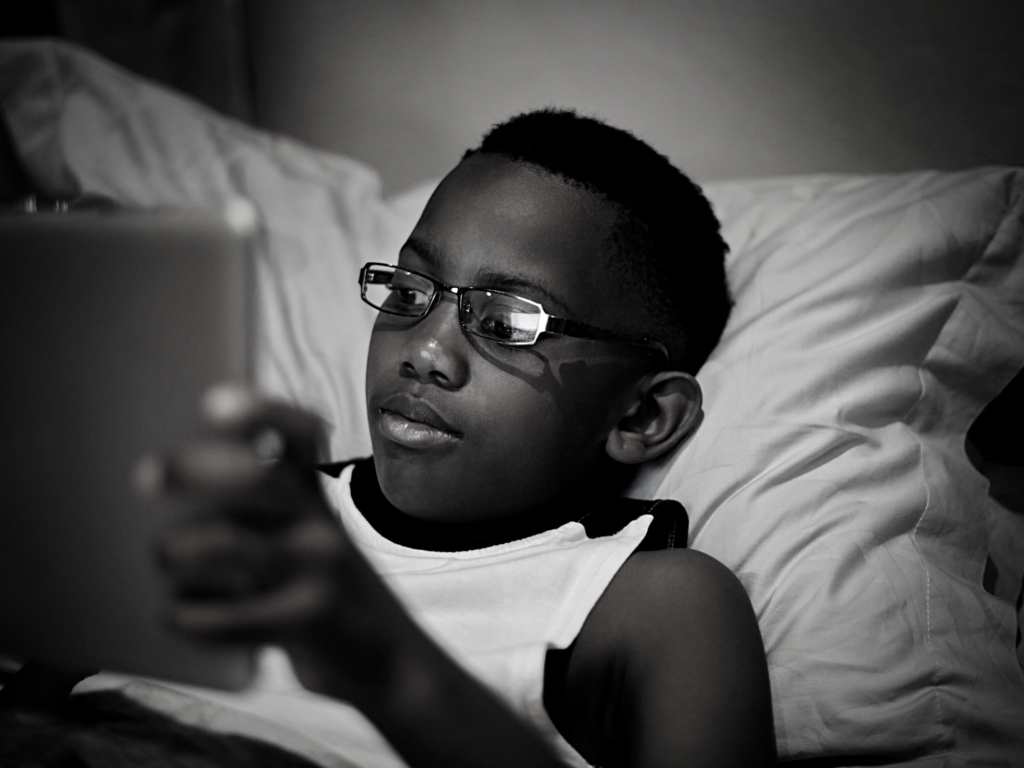
スクリーンタイムの設定をオフにしたのち、もう一度オンにしてみて下さい。



実際私も、この方法で休止時間を解除することができました。
確認する方法
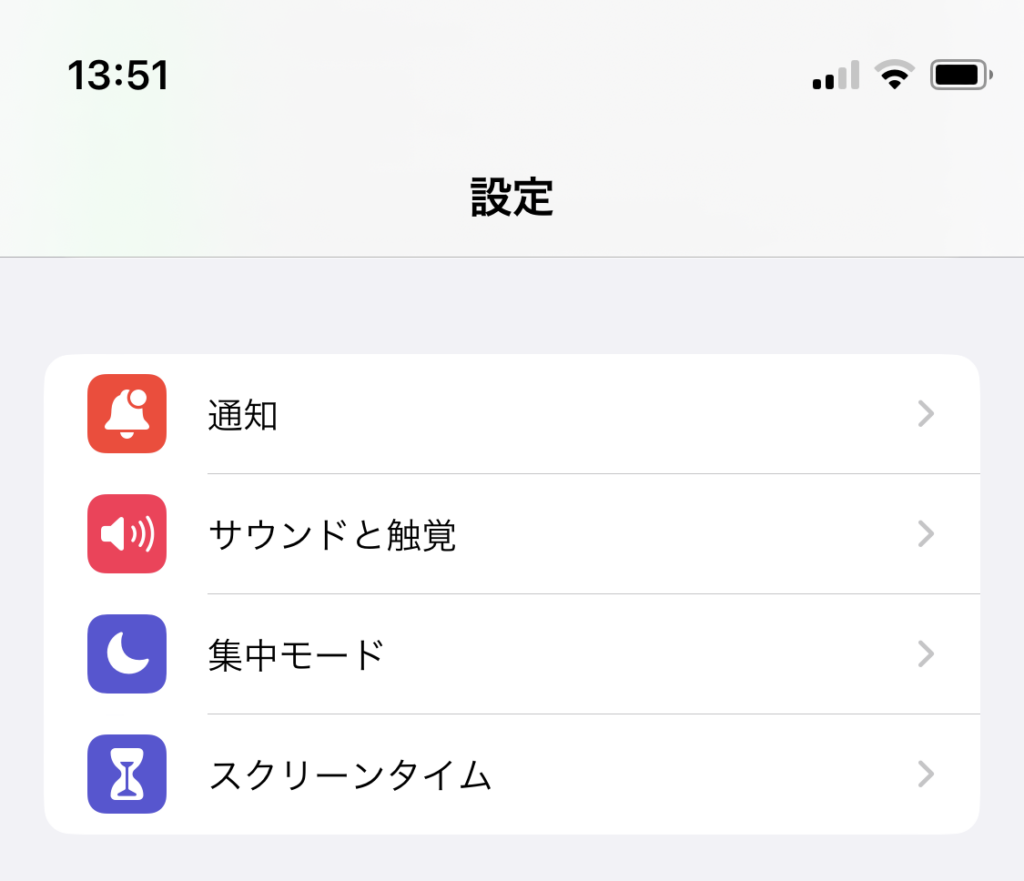
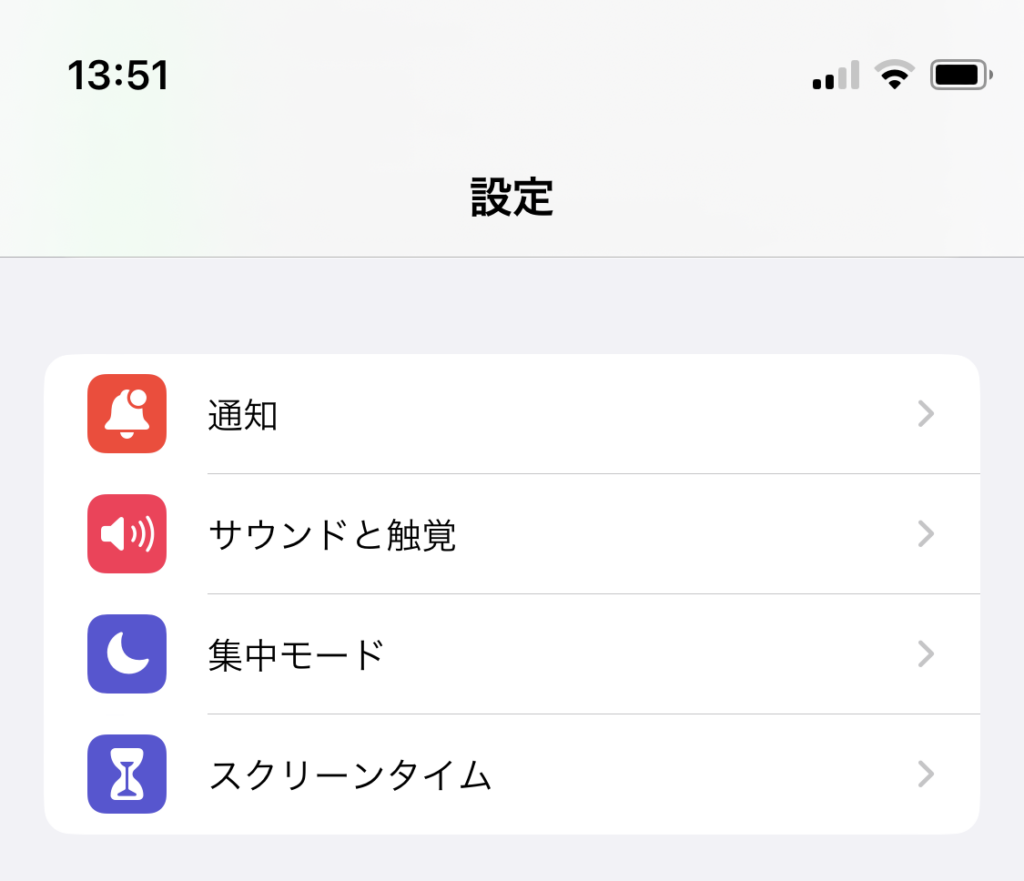
- iPhoneの「設定」を開く
- 「スクリーンタイム」をタップ
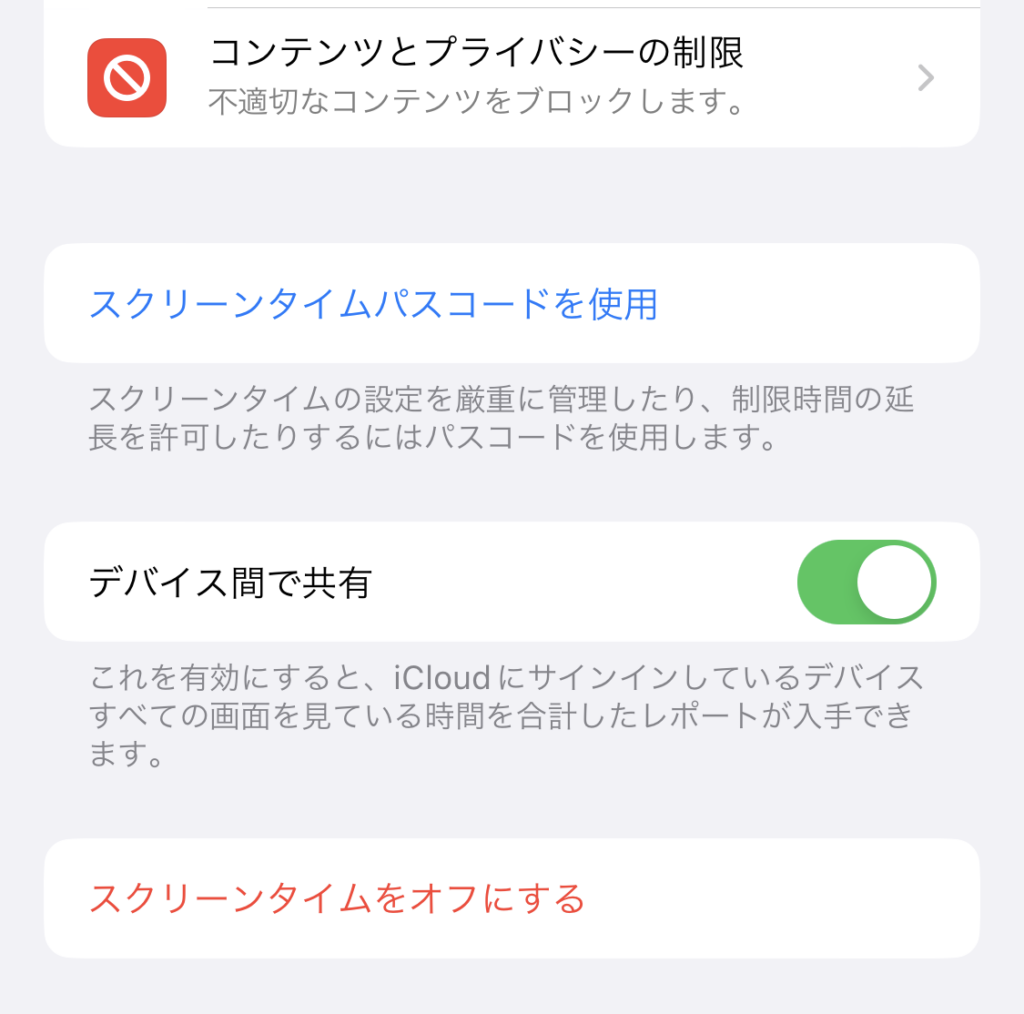
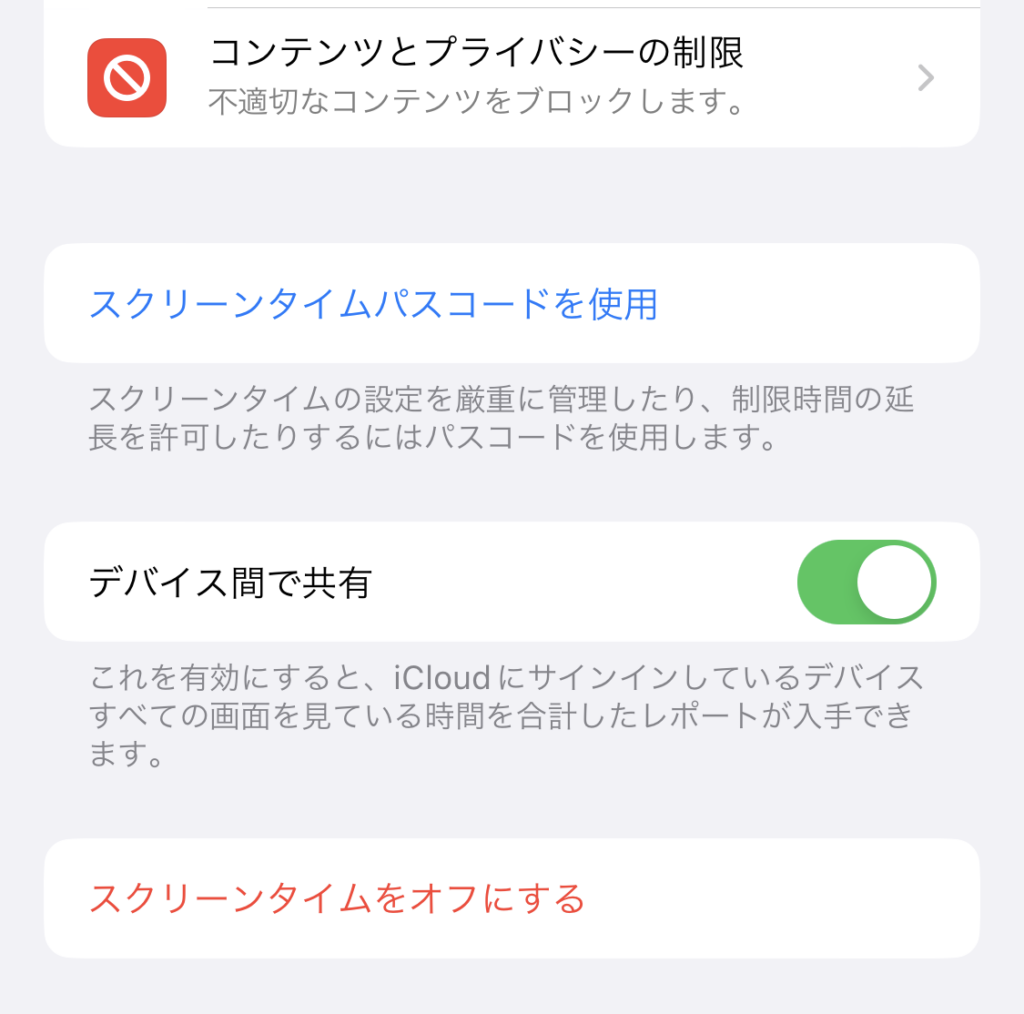
- 一番下にある「スクリーンタイムをオフにする」をタップ
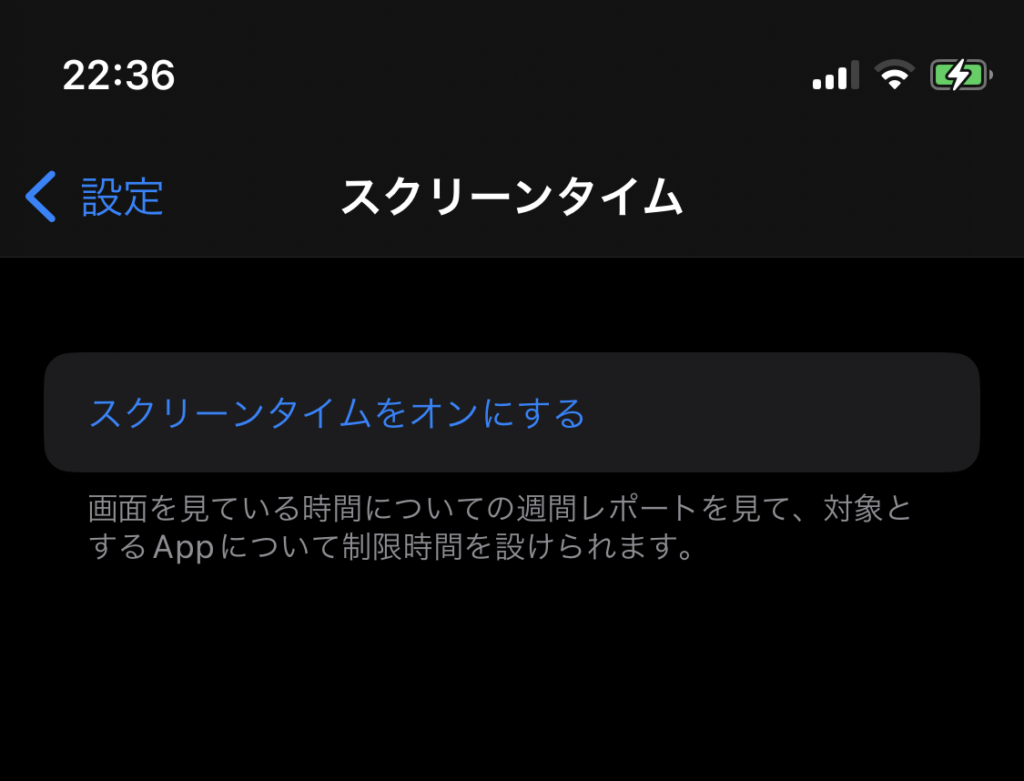
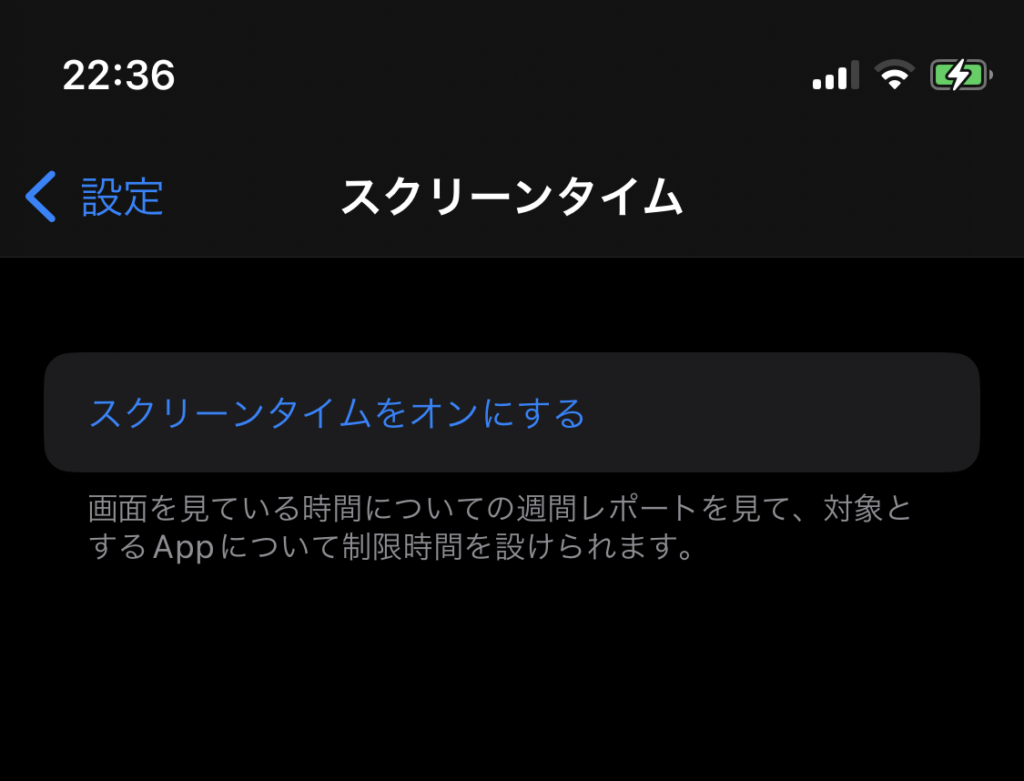
- 再度「スクリーンタイムをオフにする」をタップ
4. 再度ペアリングをする


まず、同期しているiPhoneとApple Watchとのペアリングを解消します。
確認する方法
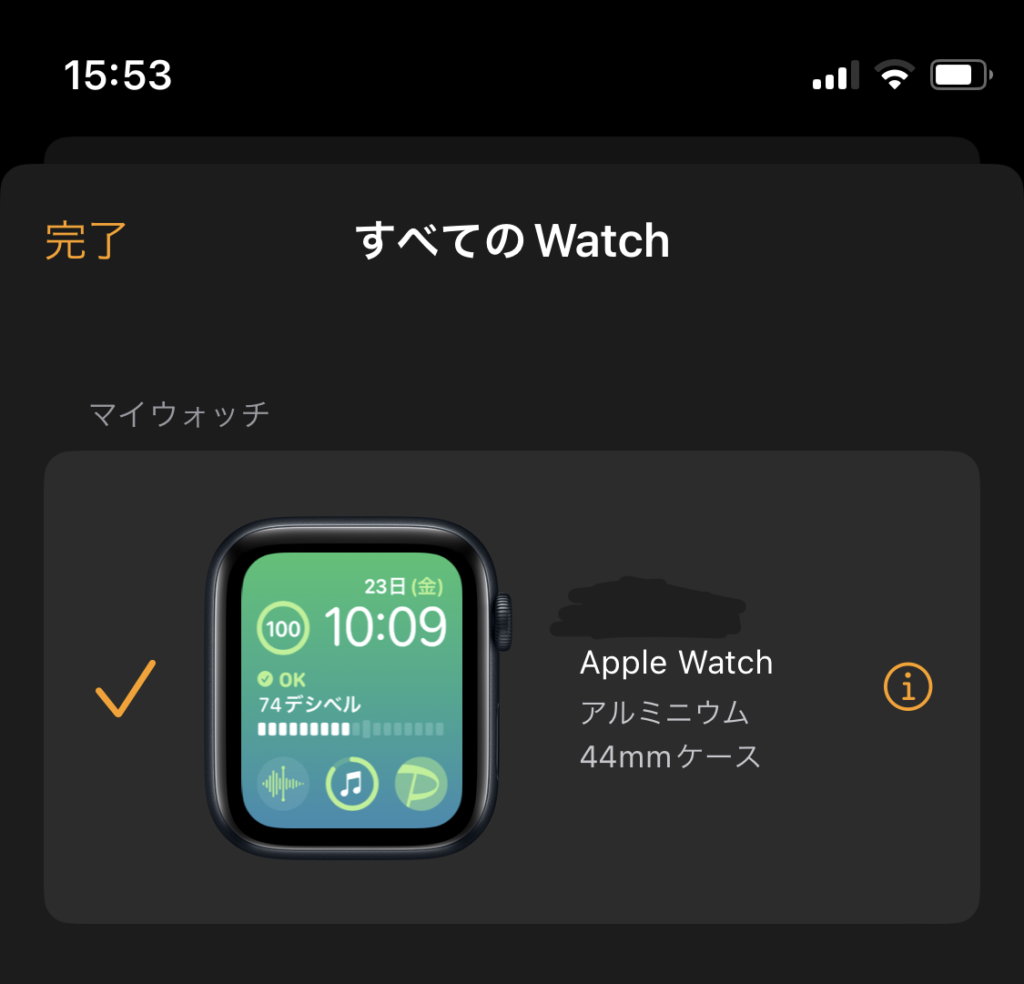
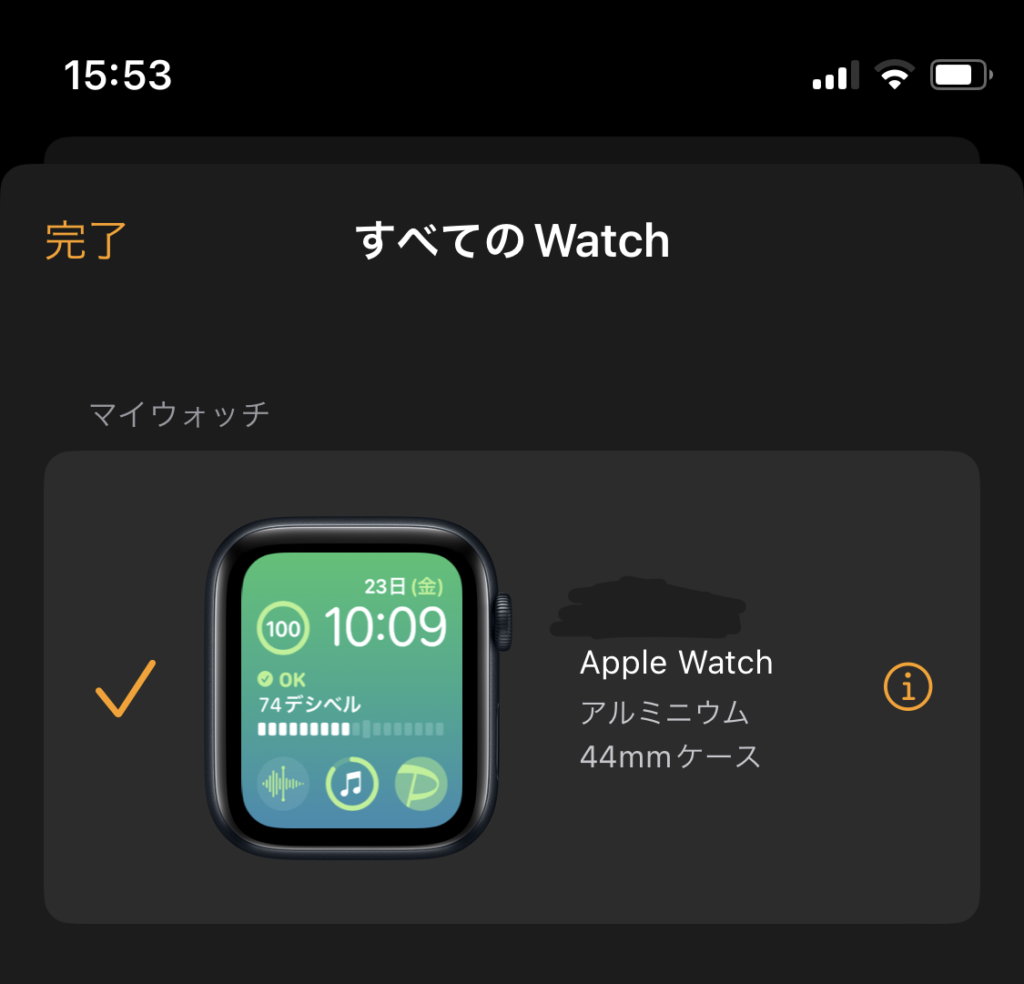
- Apple Watch専用のアプリを開く
- 左上に表示されている「すべてのWatch」をタップ
- マイウォッチの項目で、「ⓘ」をタップ



かなり面倒くさい方法です。
おわりに
今回、「Apple Watchの休止時間を解除する方法」を3つ紹介しましたが、いかがでしょうか。
せっかく数万円もするものが、設定もしていない制限に縛られるのは、精神的にもかなりしんどいかったです。
しかし、新たに改善方法がみつかったので、もし同じ悩みを持つ方に力になればと思います。