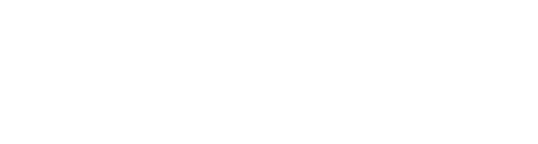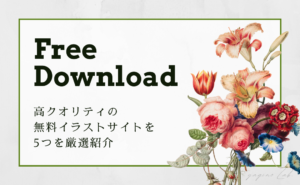このページではキャンバで使う、素材を編集するのに使うショートカットを14種類紹介します。
この記事はこんな人にオススメ
- Canvaを効率よく使いたい
- どんな機能があるのかを知りたい
Canvaでデザインをしている時に、手間がかかって面倒だなと感じたことはありませんか?
そんな時に活躍するのが「ショートカット」で、無駄な手間をなくしていきましょう。
\ 私が愛用しているサイト /
 やぎの
やぎの今から紹介するショートカットはかなりの頻度で使うので、覚えていたほうがいいと思います。
目次
素材を投入できるショートカット・6選
スラッシュマジック:「/」
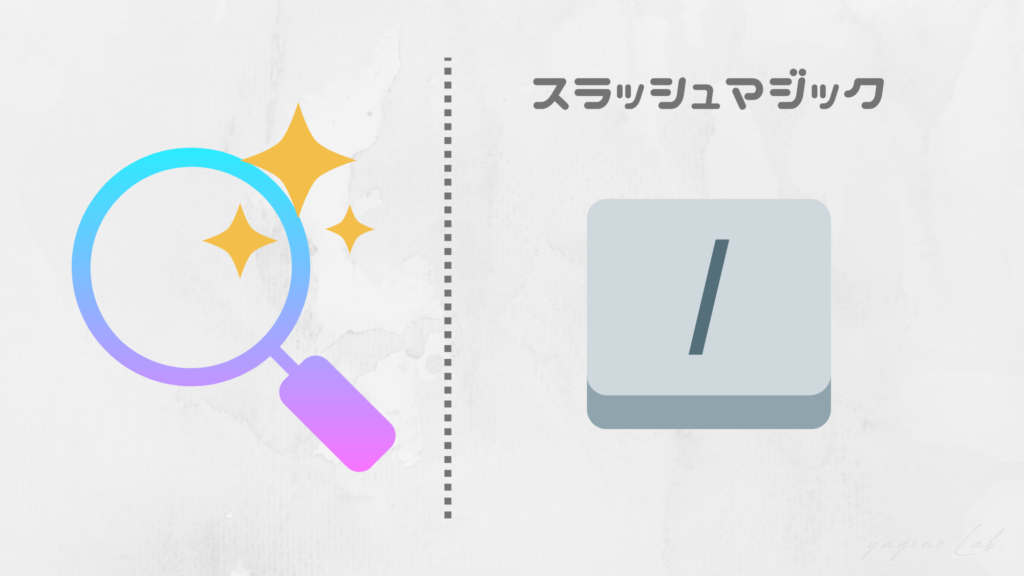
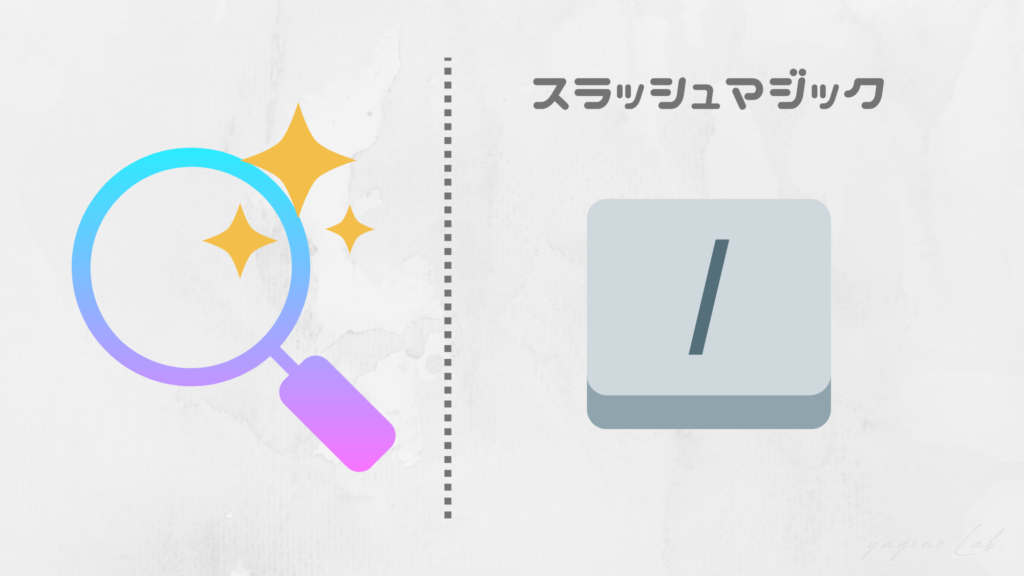
検索や素材のショートカット
- Mac・Windows:「/」
サイドバーの表示
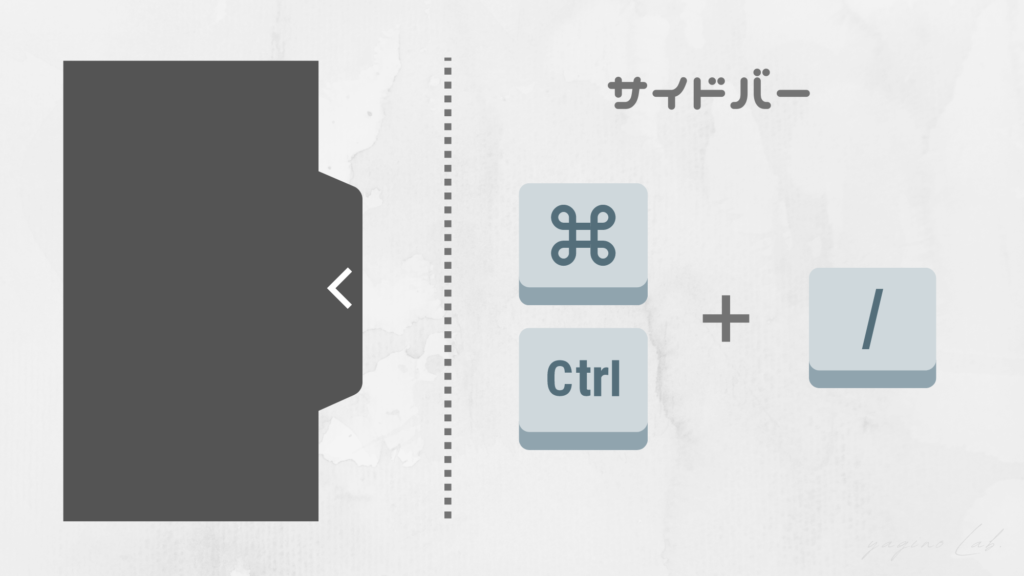
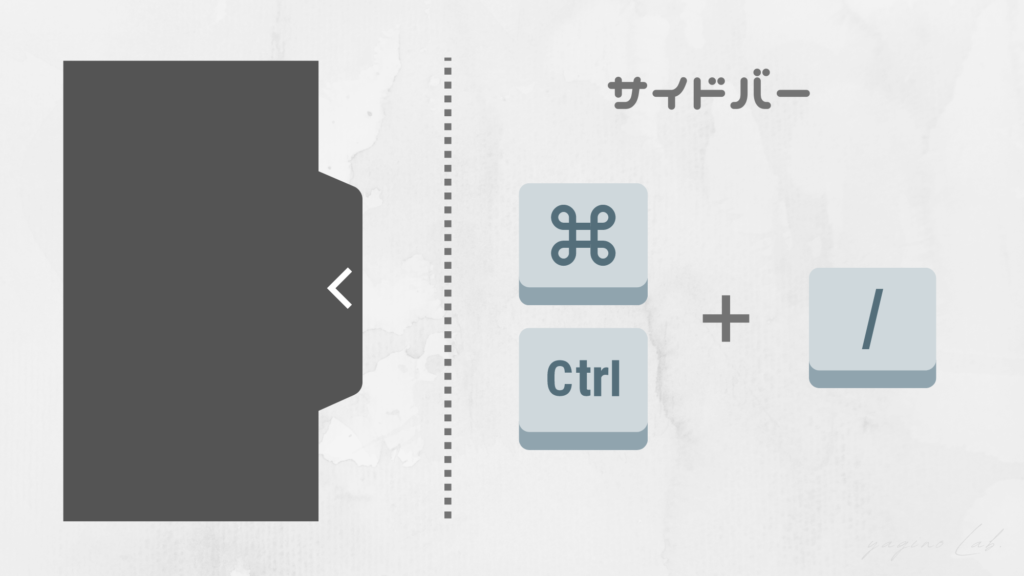
- Mac:「command」+「/」
- Windows:「Ctrl」+「/」
テキスト:「T」
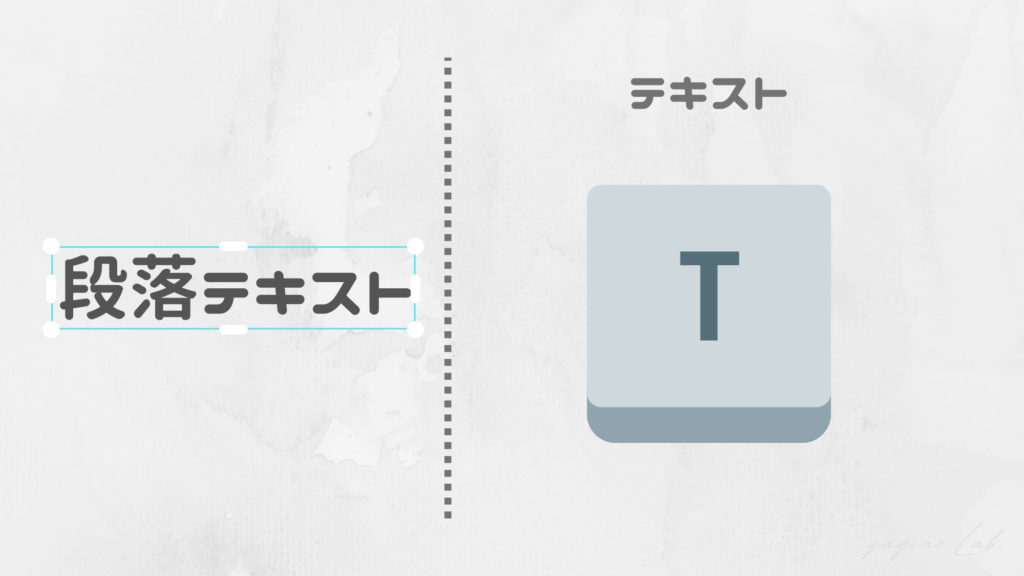
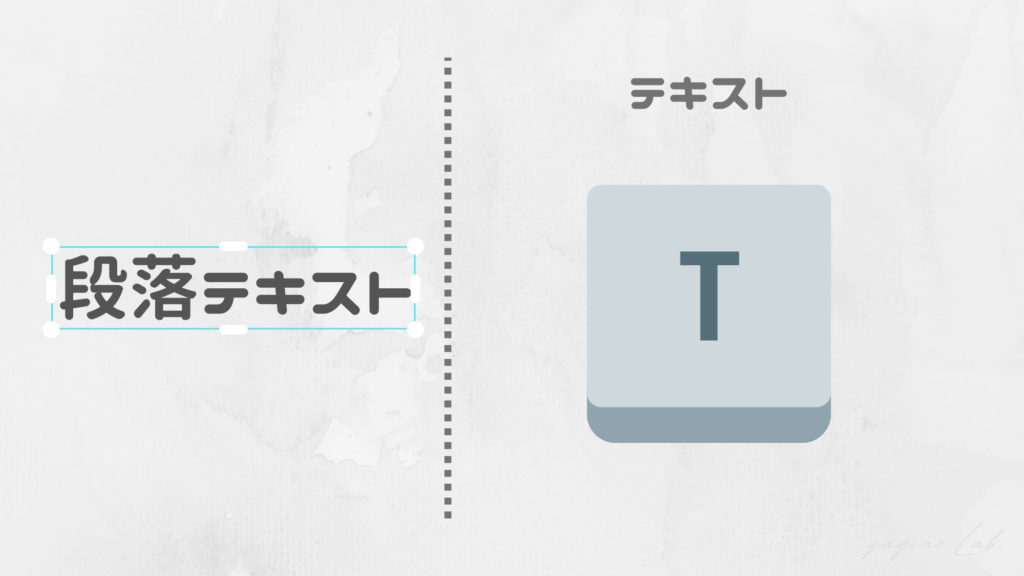
文字の投入
- Mac・Windows:「T」
円形:「C」
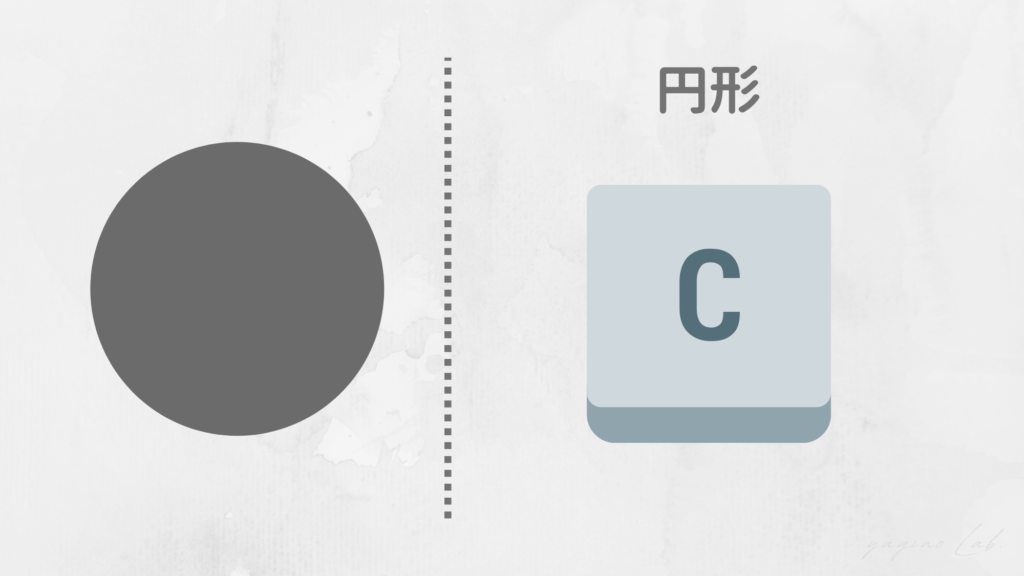
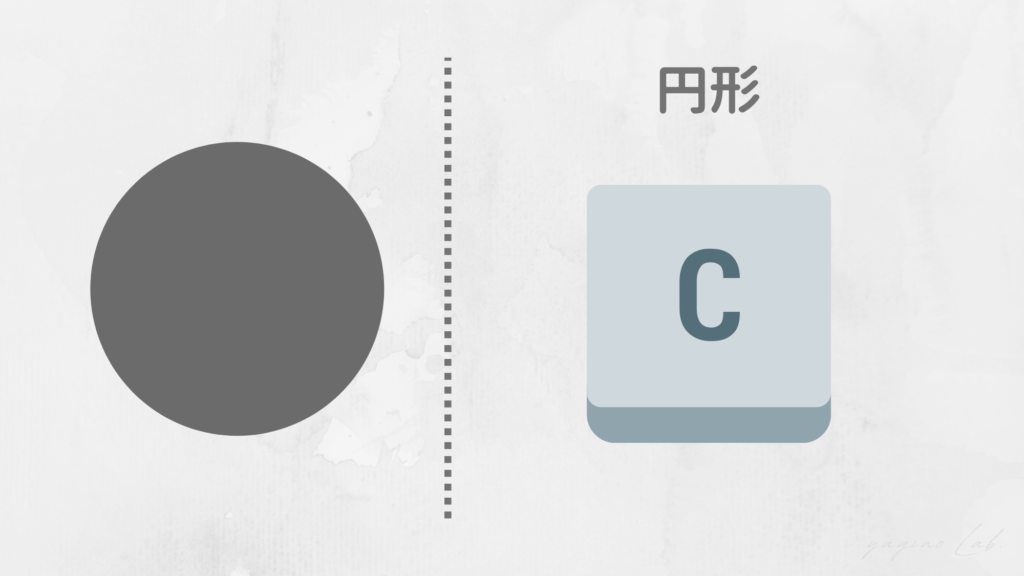
丸の投入
- Mac・Windows:「C」
長方形:「R」
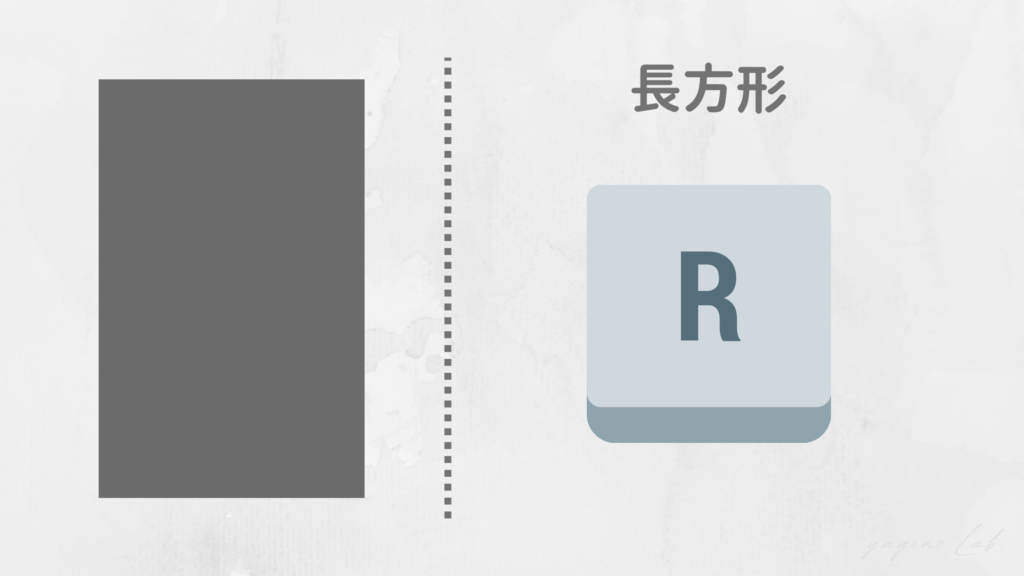
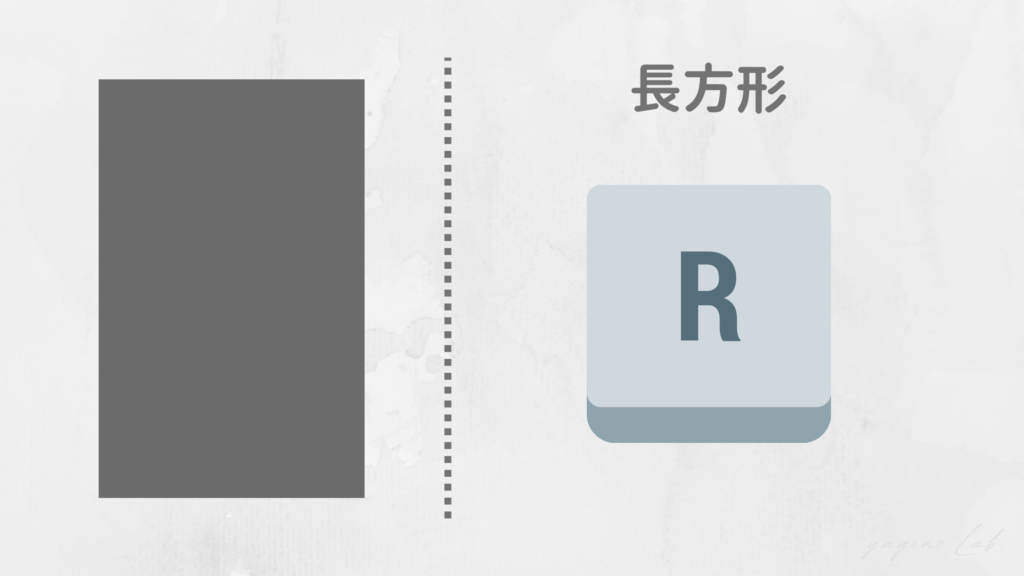
四角の投入
- Mac・Windows:「R」
線:「L」
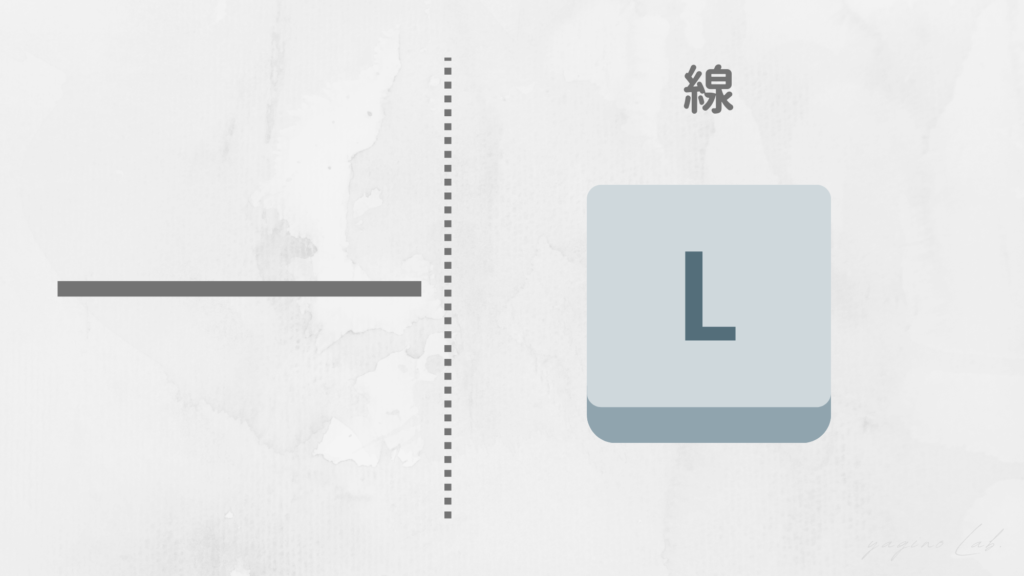
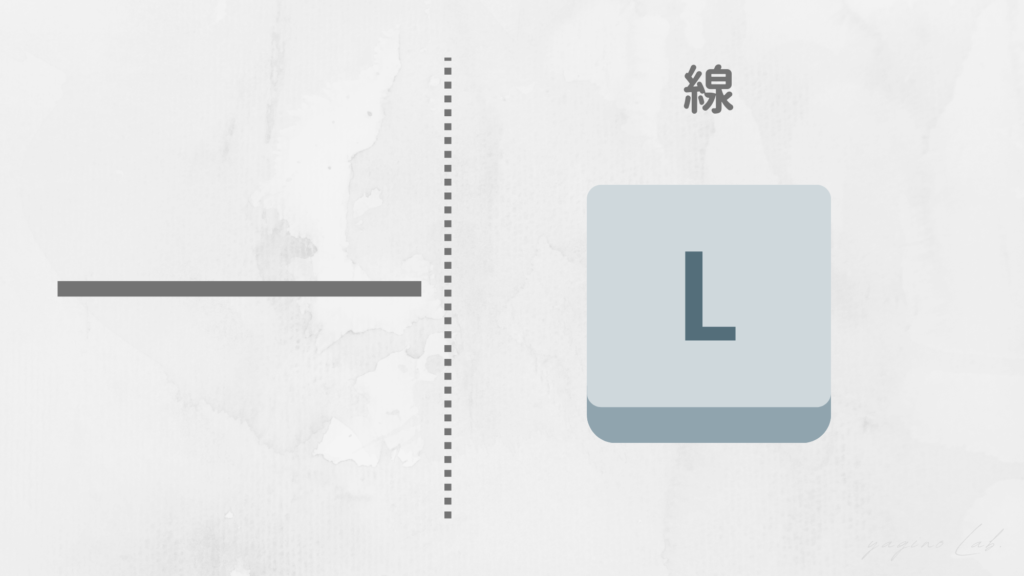
線の投入
- Mac・Windows:「L」
調整したいときに使うショートカット・8選
移動させる:「矢印キー」
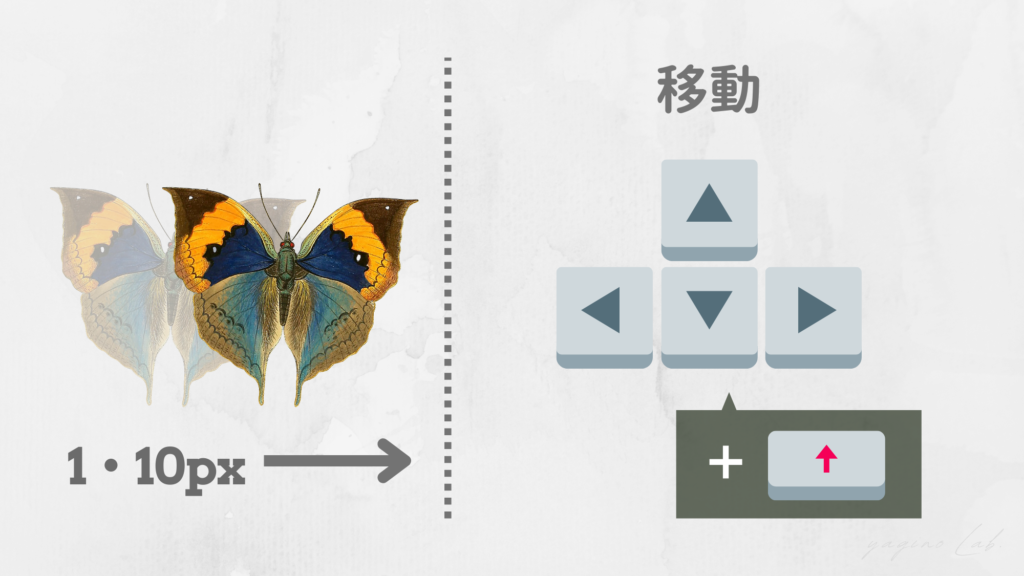
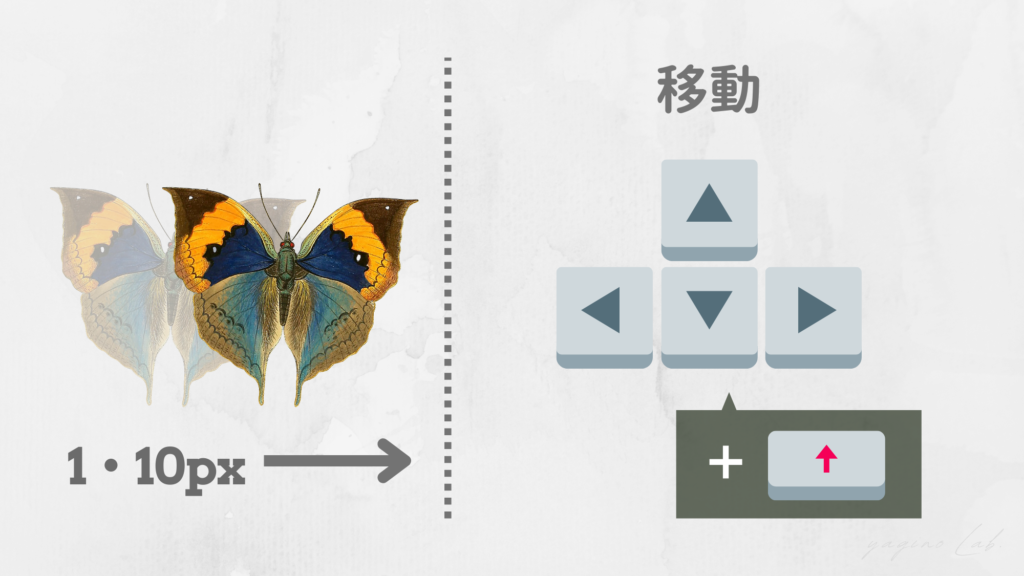
素材を動かせる
- Mac・Windows:「矢印キー」
- +「shift」で10px移動
定規&ガイド:「shift」+「R」
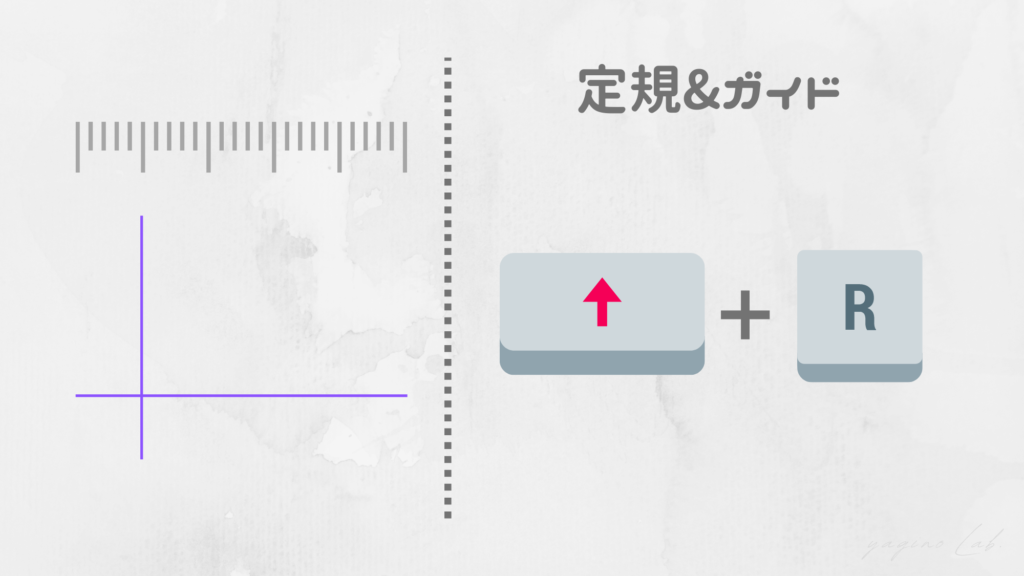
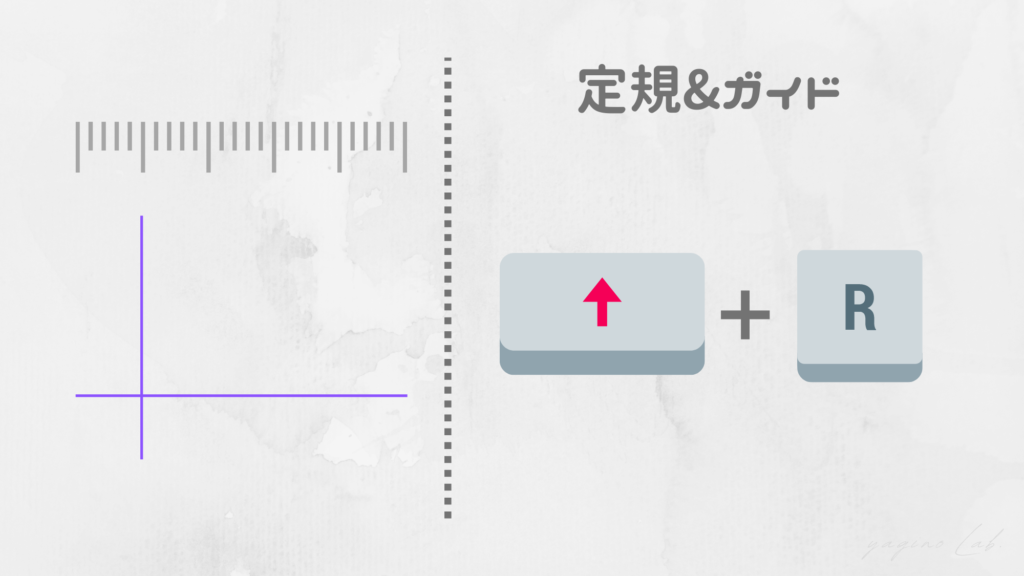
計測したところに線を引く
- Mac・Windows:「shift」+「R」
計測
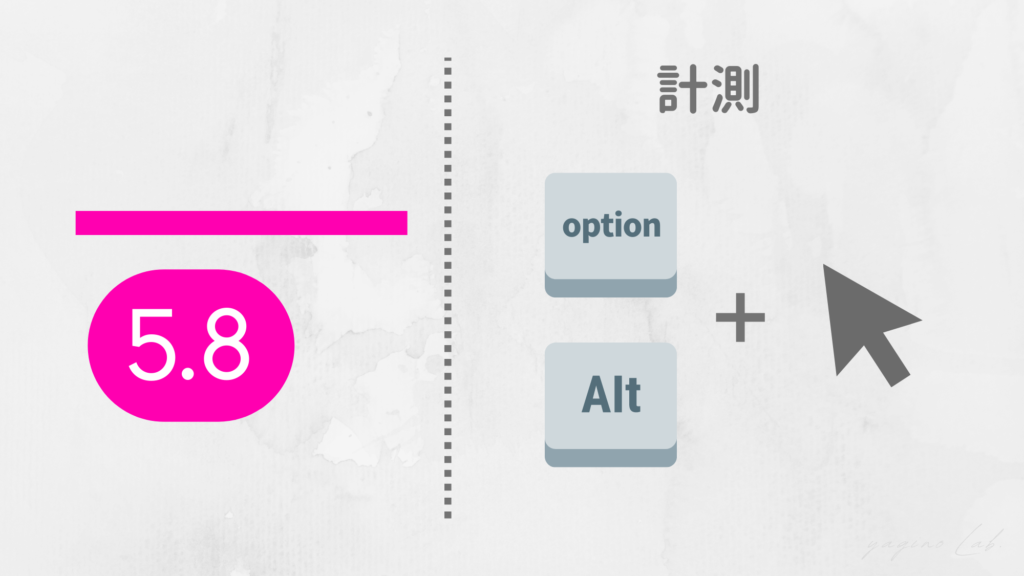
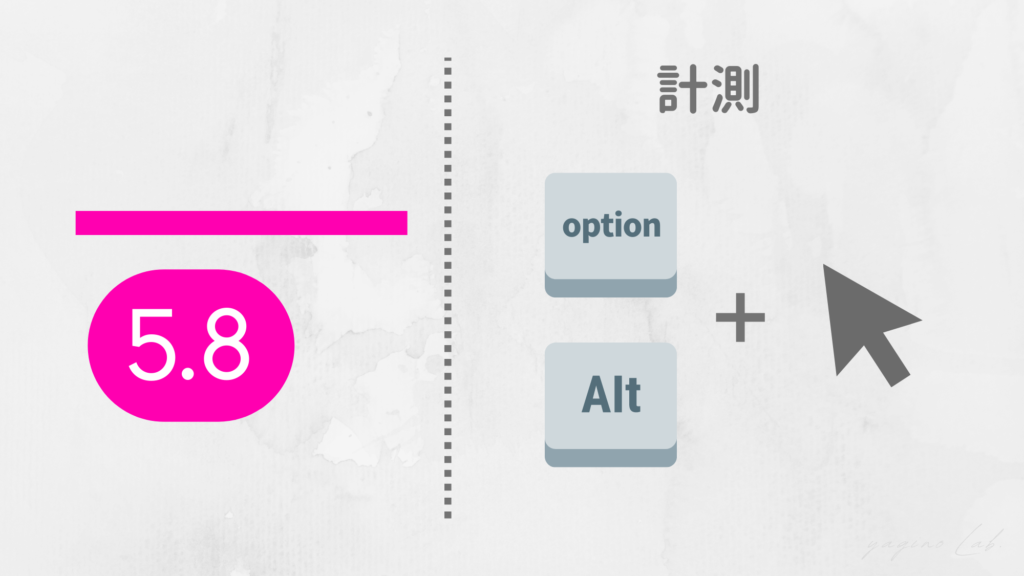
素材との距離を測る
- Mac:「option」+「対象にカーソルをそえる」
- Windows:「Alt」+「対象にカーソルをそえる」
グループ化・解除する
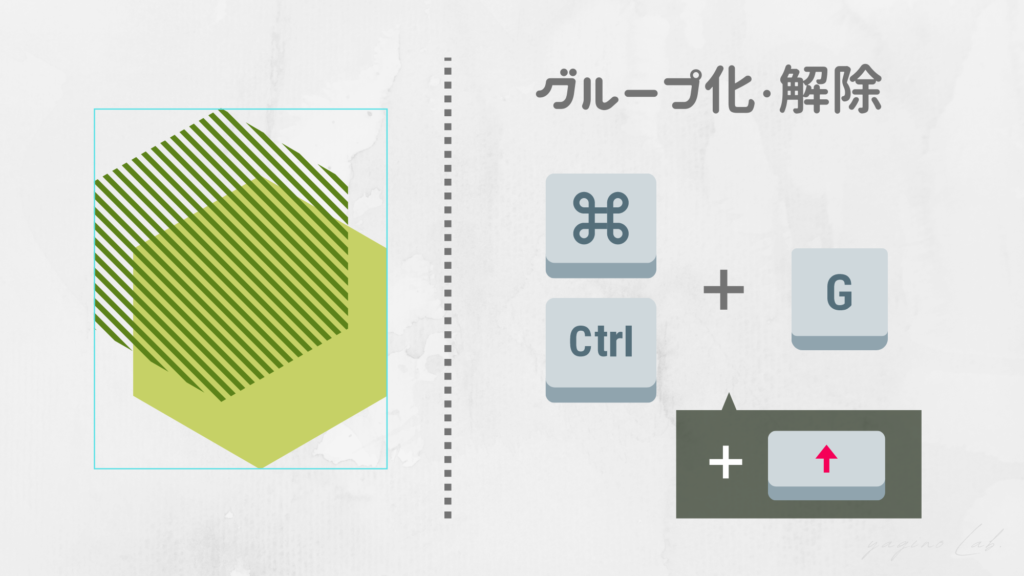
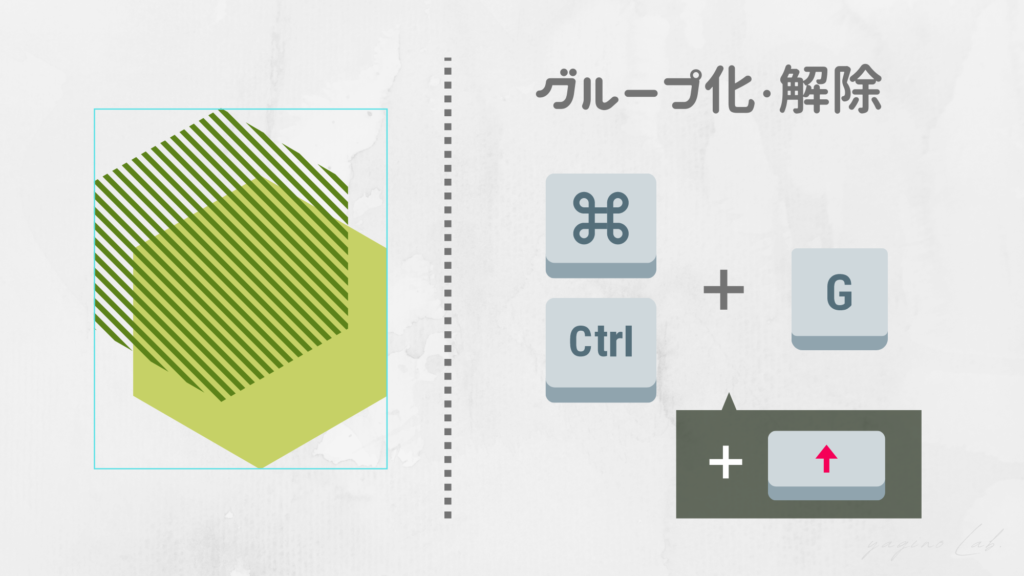
素材を一体化させる
- Mac:「command」+「G」
- Windows:「Ctrl」+「G」
- +「shift」で解除
レイヤーの移動
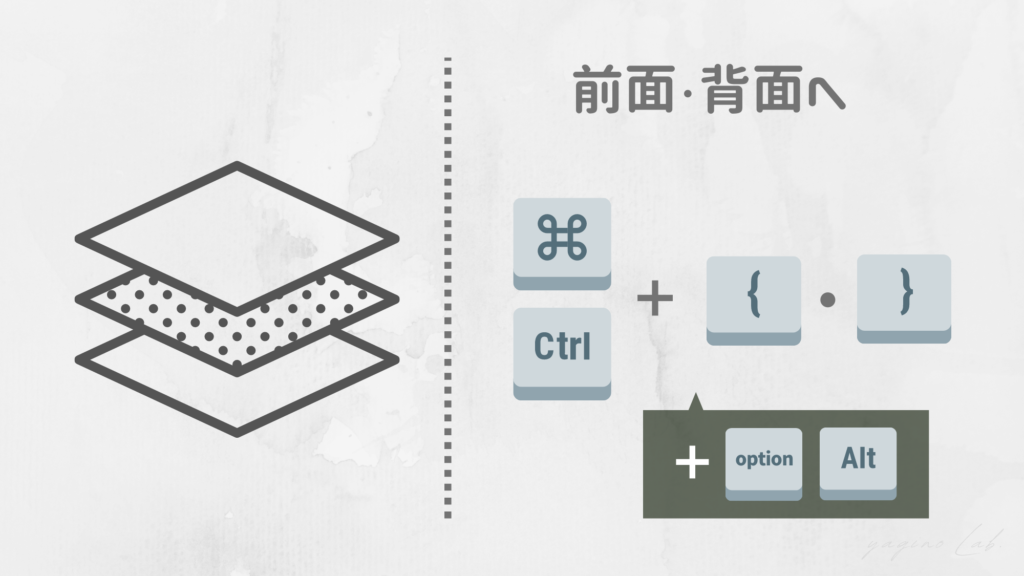
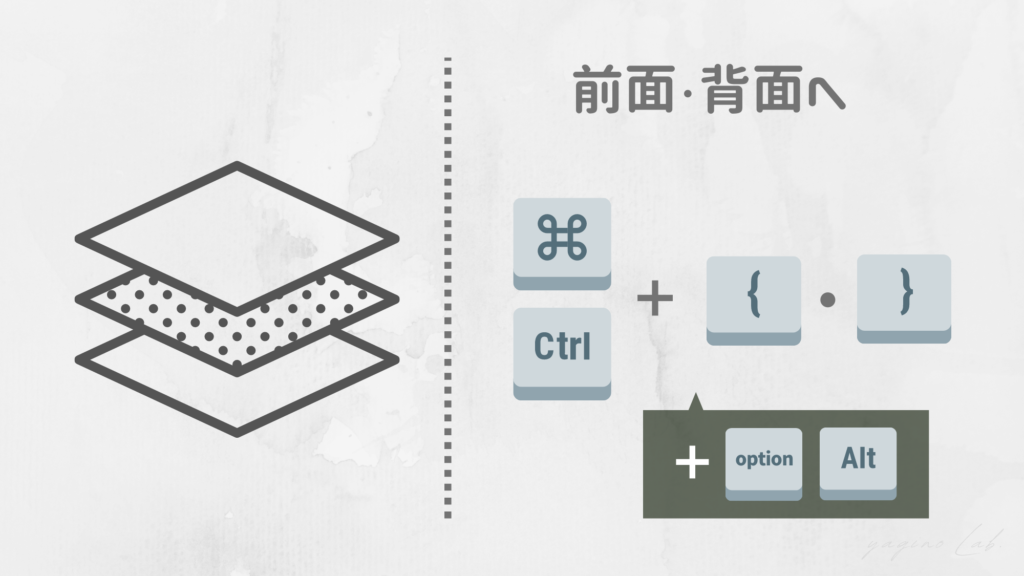
素材を動かせる
- Mac:「command」+「 [・] 」
- Windows:「Ctrl」+「 [・] 」
- 最前面・最背面にしたい場合:「option」または「Alt」も押す
ロック・アンロック
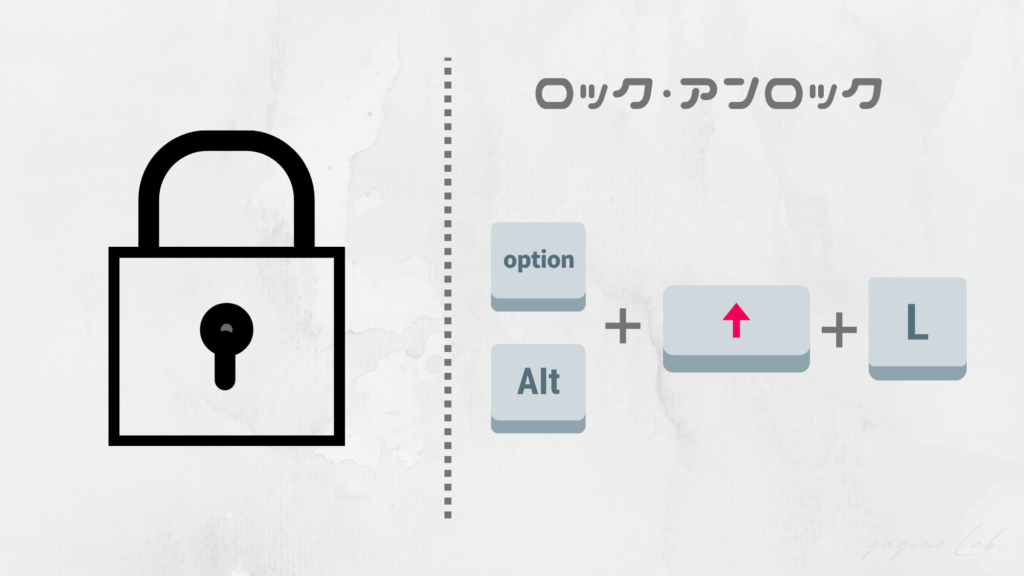
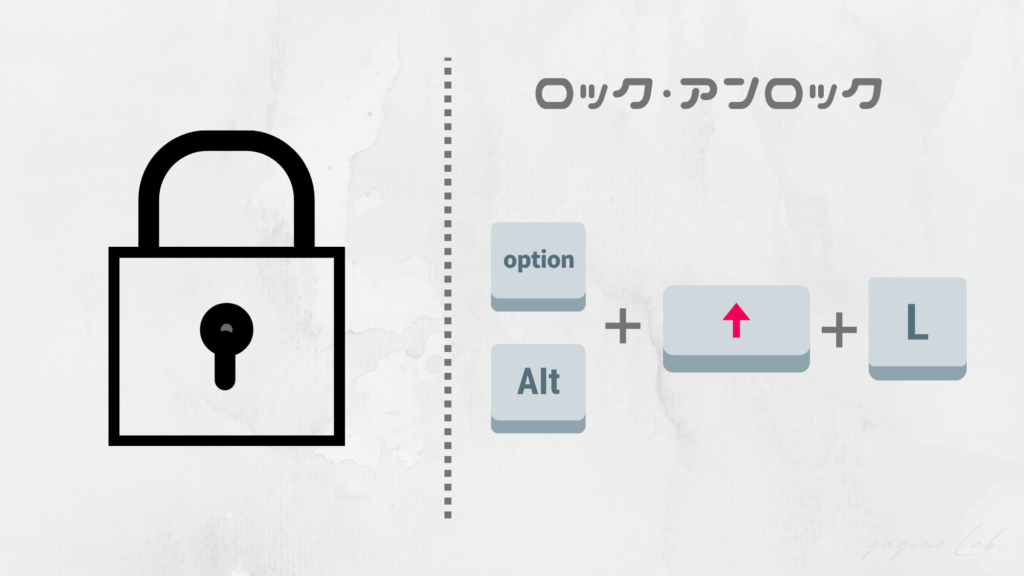
編集を不可能にする
- Mac:「option」+「shift」+「L」
- Windows:「Alt」+「shift」+「L」
ズームする
素材を動かせる
- Mac:「command」+「0」
- Windows:「Ctrl」+「0」
同率でリサイズ:「shift」+「ドラッグ」
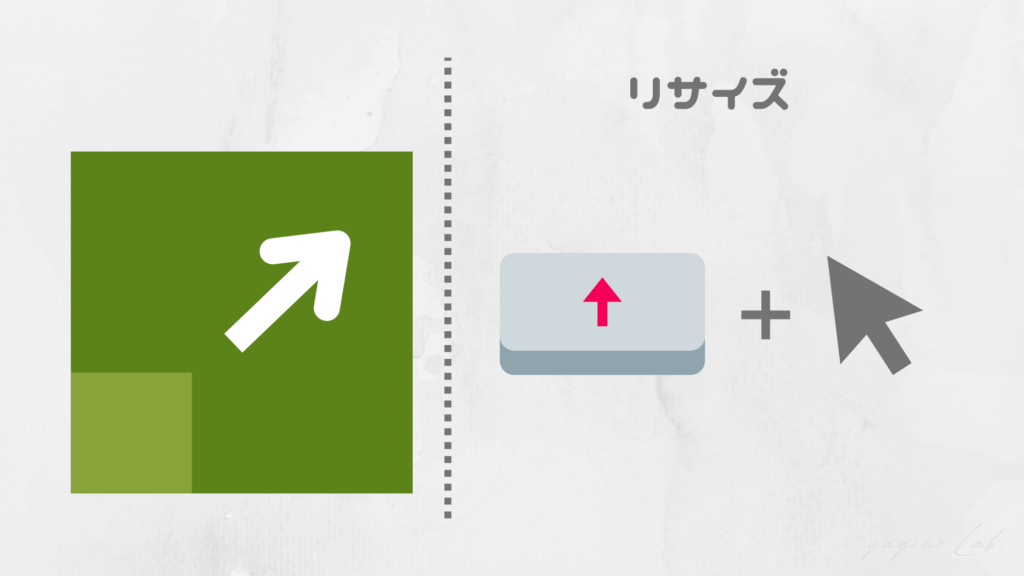
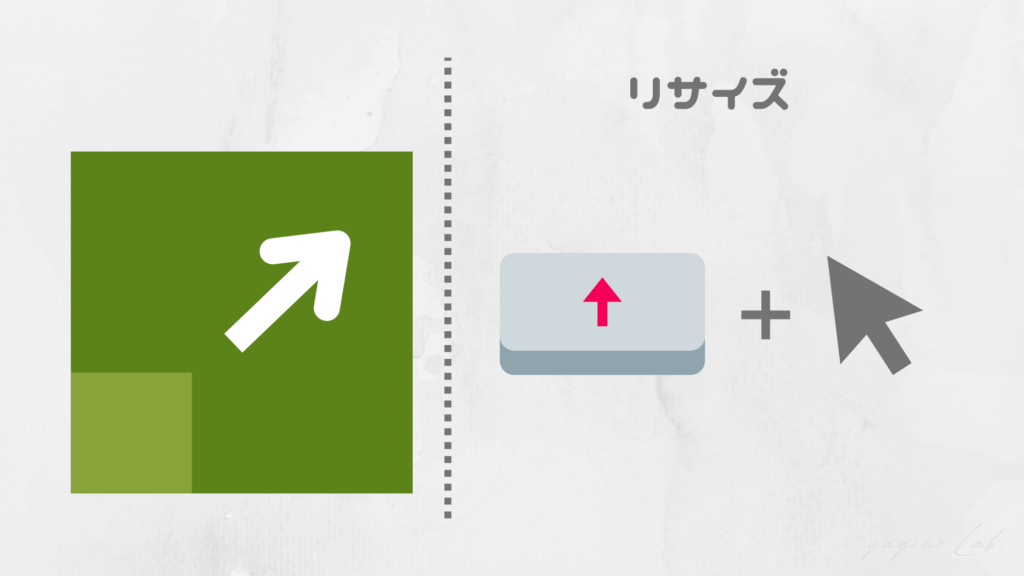
比率はそのままで大きさを変える
- Mac・Windows:「shift」+「ドラッグ」
おわりに
記事のまとめ
STEP
素人でもプロ並みのデザインが作れるサイト
\ 私が愛用しているサイト /
STEP
素材を投入できるショートカット・6選
- スラッシュマジック:「/」
- サイドバーの表示
- テキスト:「T」
- 円形:「C」
- 長方形:「R」
- 線:「L」
STEP
調整したいときに使うショートカット・8選
- 移動させる:「矢印キー」
- 定規&ガイド:「shift」+「R」
- 計測
- グループ化・解除する
- レイヤーの移動
- ロック・アンロック
- ズームする
- 同率でリサイズ:「shift」+「ドラッグ」